728x90
반응형
* 그림이 작아서 잘 보이지 않으면 안경을 쓰세요. 클릭하면 가끔 커지기도 합니다.
---
토드를 실행하면 두꺼비 소리와 함께 아래와 같이 로그인 창이 뜬다

본인의 컴퓨터는 비스타 버전이므로 데이터베이스 이름이 orcl이지만, xp를 쓰면 xe일 수 있으므로 잘 확인하기 바란다(비스타에 토드를 깔 때, UAC를 끄고 재부팅한 다음 설치해야 한다. 설치 도중 필요한 파일의 작성을 UAC가 막기 때문에 실행하면 필요한 파일이 없다며 오류가 난다)...
어쨌든 위와 같이 설정한 다음, 아래 오른쪽의 연결을 누른다.

오른쪽 오브젝트 팔레트가 나타나지 않으면 뷰-오브젝트 팔레트를 선택한다.
일단 조인을 해 보도록 하자. 아래 그림에서 빨간 동그라미 부분을 클릭하면 쿼리 빌더가 실행된다.
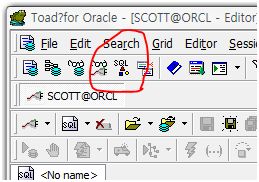
아래와 같이 오른쪽 오브젝트 팔레트에서 조인할 테이블을 더블클릭하면 테이블이 나타나며 조인할 레코드는 자동적으로 줄이 이어진다. 그것들을 다 체크하고, 아울러 알고 싶은 내용도 체크한다. 아래 그림을 간단히 설명하면 S_CUSTOMER와 S_EMP와 S_DEPT를 조인했으며 S_EMP의 퍼스트네임, 라스트 네임을 알고 싶은 쿼리문이다. 아래쪽에 조금 복잡하나마 쿼리문이 저절로 만들어진 것이 눈에 띈다(취향에 따라 간단하게 고칠 수도 있을 것이다).

이제 쿼리문을 실행하기 위해서 SCOTT@ORCL 밑의 초록색 삼각형을 클릭해 보자.
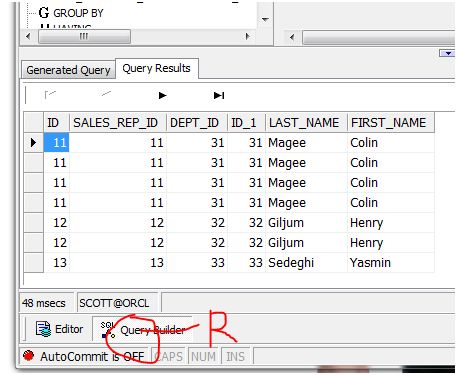
위와 같이 결과가 나왔다. 쿼리빌더를 닫기 위해서는 위의 그림에 오른쪽 버튼을 눌러 클로즈를 시키면 된다.
다음으로 테이블을 만들어 보자.
데이터베이스-크리에이트-테이블을 클릭하면 아래와 같은 창이 뜬다.
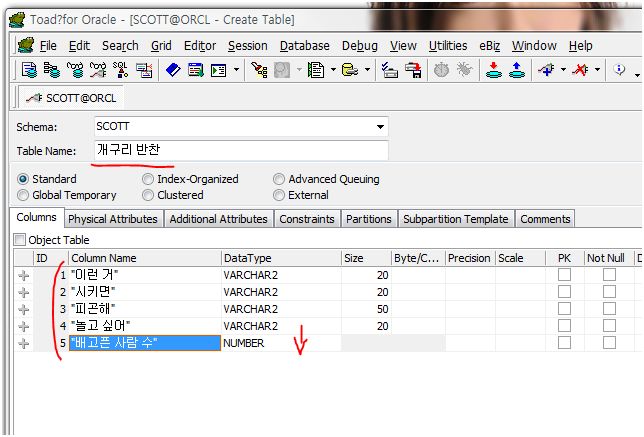
그러면 테이블 이름을 정하고 칼럼네임에 가서 네임을 적고 데이터 타입을 선택하고...
아주 쉽게 진행할 수 있다. 방향키를 누르면 다음 칼럼을 삽입할 수 있으니 참고(테이블 이름은 영문이어야 한다, 그래서 aaa로 변경했다).
어쨌든 오른쪽 아래의 오케이 버튼을 누르면 아래와 같이 오브젝트 팔레트에 AAA 테이블이 생긴 것을 확인할 수 있다.
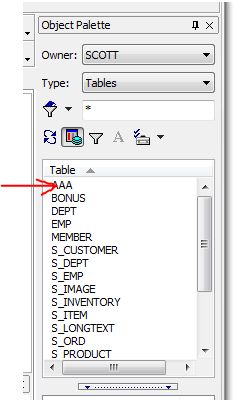
이제 데이터를 넣어 보자... 아래처럼 edit aaa;를 타이핑하면 편집할 수 있는데, 체크한 파란색 부분에 데이터를 넣을 수 있다.
다 넣으면 세션-커밋을 클릭해 저장하자.
<그림 소실: 상상력에 맡기겠음>
마지막으로 무지막지하게 큰 데이터를 집어넣어 보자. 이 작업은 위와 같이 테이블을 만들어 데이터를 직접 넣기 힘들 만큼 거대한 데이터를 만들 때 사용한다. 일단 우체국 사이트에서 엑셀 파일로 된 전국 우편번호를 다운받는다. 그냥 우편번호는 데이터가 거대해서 시간이 너무 많이 걸리므로 비교적 양이 적은 "20081117_변경분"이라는 220KB짜리 엑셀 파일을 이용해 보자.
데이터베이스-임포트-임포트 테이블 데이터를 클릭하면 아래와 같은 창이 뜬다(미리 테이블을 만들어 둬야 하는데 위에서 AAA라는 테이블을 만들어 뒀으므로 그것을 이용하자). 아래처럼 선택하고 쇼 데이터를 클릭하여 칼럼을 보이게 한 다음 넥스트를 클릭하자.
 .
.
그리고 아래처럼 소스와 파일을 선택하고 다음을 누르자.
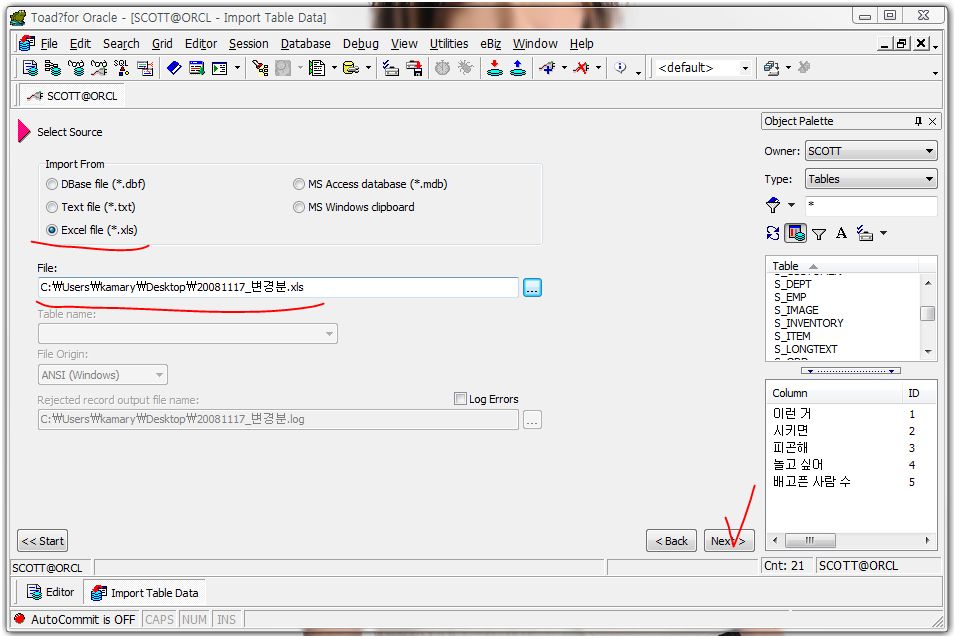

엑셀파일을 보면 진짜 데이터는 5번째 행부터 시작한다. 그러므로 아래와 같이 작성하고 넥스트를 누르자.
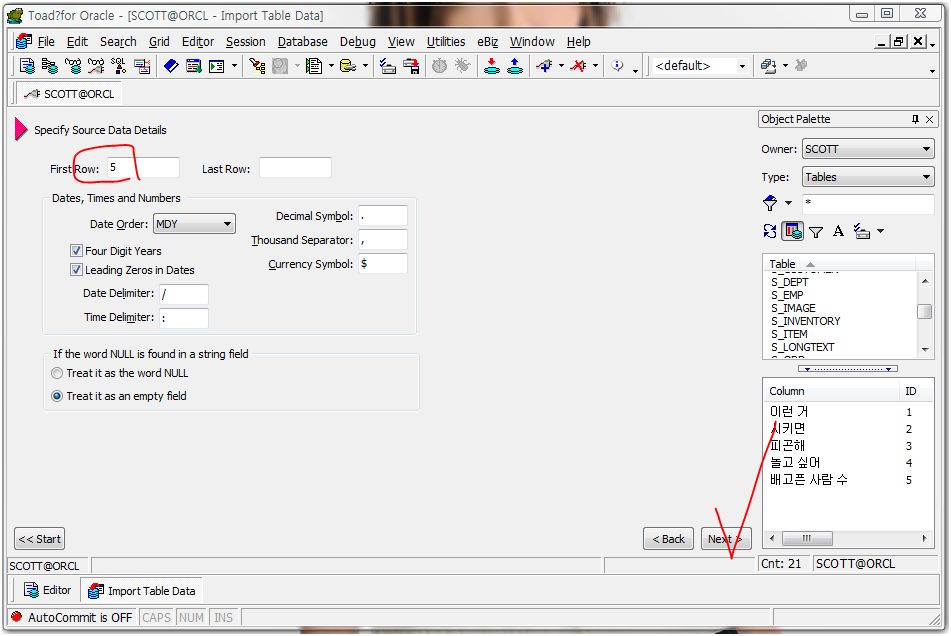
아래와 같이 붉은 색 부분을 각각 클릭하여 칼럼을 정하면 색깔이 약간 회색으로 변하는데, 그것이 선택된 것이다. 선택되지 않으면 임포트 되지 않으니 주의.

취향에 따라 몇 가지 설정을 하고,
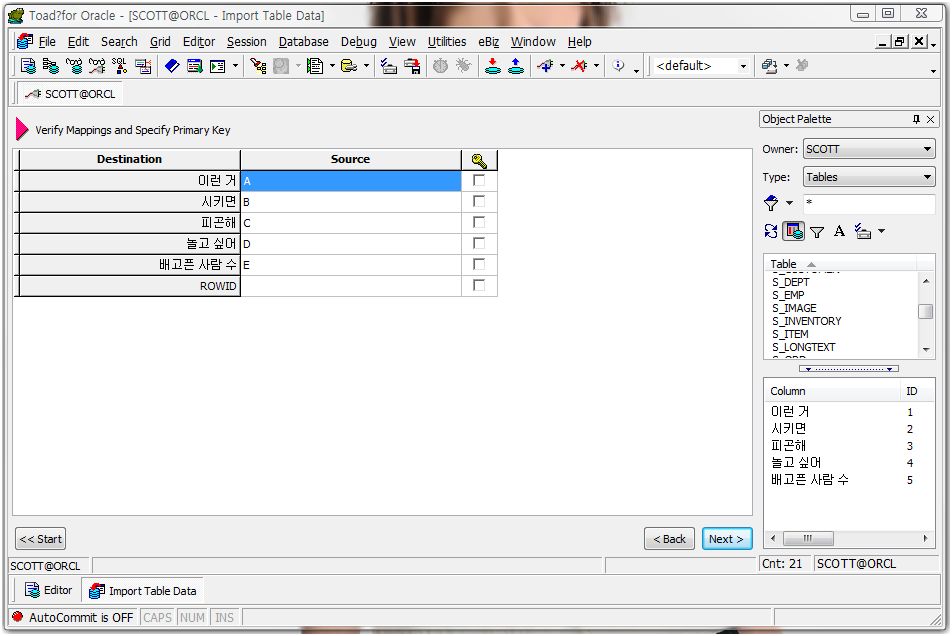
제대로 되었나 확인한 다음,

아래처럼 일단 커밋은 보류하고 실행하자. 바가 죽 올라가더니 아래처럼 창이 떠서 잘 되었다고 한다.

이제 밑에 임포트 테이블 데이터에서 오른쪽 버튼을 눌러 클로즈시키자.
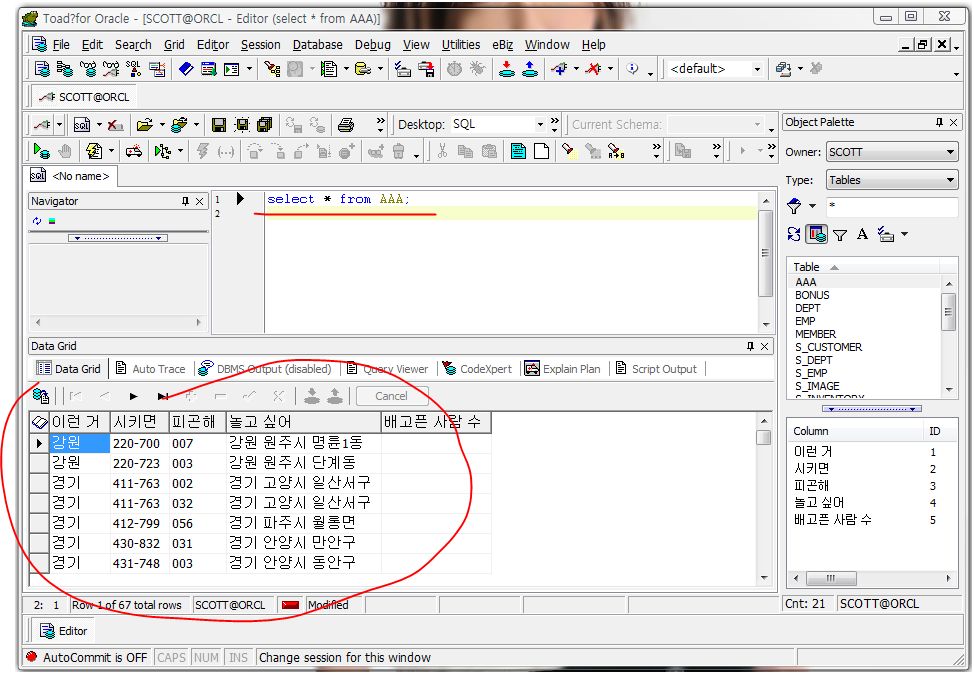
확인해 보니 잘 되었다...
마지막으로...
커밋을 잊지 마라!!! 너의 모든 작업이 헛일로 변하기 전에!!!
출처 : http://kamary.tistory.com/
---
토드를 실행하면 두꺼비 소리와 함께 아래와 같이 로그인 창이 뜬다

본인의 컴퓨터는 비스타 버전이므로 데이터베이스 이름이 orcl이지만, xp를 쓰면 xe일 수 있으므로 잘 확인하기 바란다(비스타에 토드를 깔 때, UAC를 끄고 재부팅한 다음 설치해야 한다. 설치 도중 필요한 파일의 작성을 UAC가 막기 때문에 실행하면 필요한 파일이 없다며 오류가 난다)...
어쨌든 위와 같이 설정한 다음, 아래 오른쪽의 연결을 누른다.

오른쪽 오브젝트 팔레트가 나타나지 않으면 뷰-오브젝트 팔레트를 선택한다.
일단 조인을 해 보도록 하자. 아래 그림에서 빨간 동그라미 부분을 클릭하면 쿼리 빌더가 실행된다.
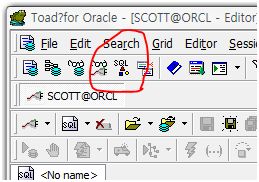
아래와 같이 오른쪽 오브젝트 팔레트에서 조인할 테이블을 더블클릭하면 테이블이 나타나며 조인할 레코드는 자동적으로 줄이 이어진다. 그것들을 다 체크하고, 아울러 알고 싶은 내용도 체크한다. 아래 그림을 간단히 설명하면 S_CUSTOMER와 S_EMP와 S_DEPT를 조인했으며 S_EMP의 퍼스트네임, 라스트 네임을 알고 싶은 쿼리문이다. 아래쪽에 조금 복잡하나마 쿼리문이 저절로 만들어진 것이 눈에 띈다(취향에 따라 간단하게 고칠 수도 있을 것이다).

이제 쿼리문을 실행하기 위해서 SCOTT@ORCL 밑의 초록색 삼각형을 클릭해 보자.
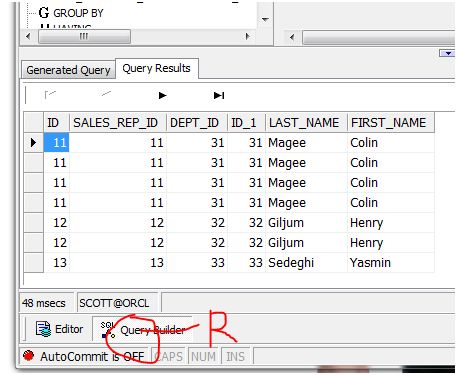
위와 같이 결과가 나왔다. 쿼리빌더를 닫기 위해서는 위의 그림에 오른쪽 버튼을 눌러 클로즈를 시키면 된다.
다음으로 테이블을 만들어 보자.
데이터베이스-크리에이트-테이블을 클릭하면 아래와 같은 창이 뜬다.
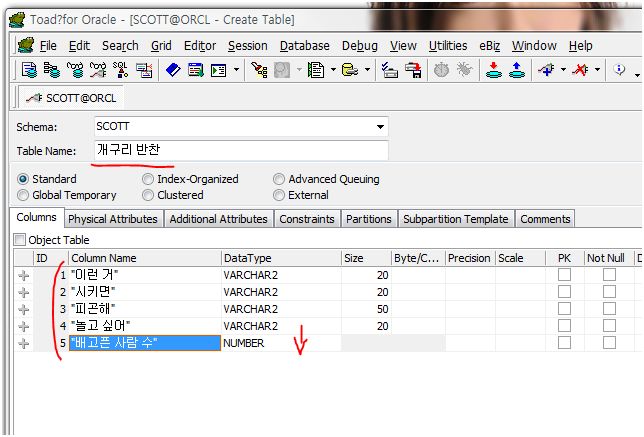
그러면 테이블 이름을 정하고 칼럼네임에 가서 네임을 적고 데이터 타입을 선택하고...
아주 쉽게 진행할 수 있다. 방향키를 누르면 다음 칼럼을 삽입할 수 있으니 참고(테이블 이름은 영문이어야 한다, 그래서 aaa로 변경했다).
어쨌든 오른쪽 아래의 오케이 버튼을 누르면 아래와 같이 오브젝트 팔레트에 AAA 테이블이 생긴 것을 확인할 수 있다.
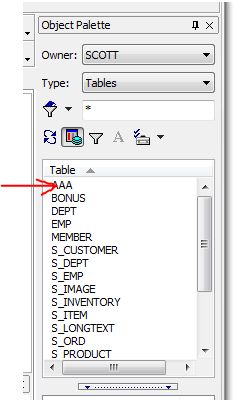
이제 데이터를 넣어 보자... 아래처럼 edit aaa;를 타이핑하면 편집할 수 있는데, 체크한 파란색 부분에 데이터를 넣을 수 있다.
다 넣으면 세션-커밋을 클릭해 저장하자.
<그림 소실: 상상력에 맡기겠음>
마지막으로 무지막지하게 큰 데이터를 집어넣어 보자. 이 작업은 위와 같이 테이블을 만들어 데이터를 직접 넣기 힘들 만큼 거대한 데이터를 만들 때 사용한다. 일단 우체국 사이트에서 엑셀 파일로 된 전국 우편번호를 다운받는다. 그냥 우편번호는 데이터가 거대해서 시간이 너무 많이 걸리므로 비교적 양이 적은 "20081117_변경분"이라는 220KB짜리 엑셀 파일을 이용해 보자.
데이터베이스-임포트-임포트 테이블 데이터를 클릭하면 아래와 같은 창이 뜬다(미리 테이블을 만들어 둬야 하는데 위에서 AAA라는 테이블을 만들어 뒀으므로 그것을 이용하자). 아래처럼 선택하고 쇼 데이터를 클릭하여 칼럼을 보이게 한 다음 넥스트를 클릭하자.

그리고 아래처럼 소스와 파일을 선택하고 다음을 누르자.
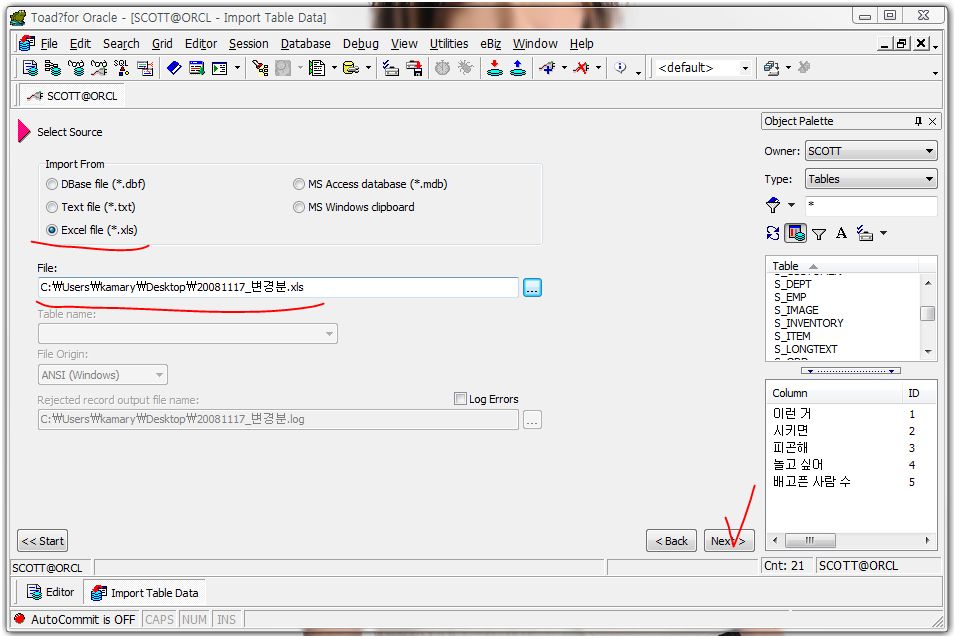

엑셀파일을 보면 진짜 데이터는 5번째 행부터 시작한다. 그러므로 아래와 같이 작성하고 넥스트를 누르자.
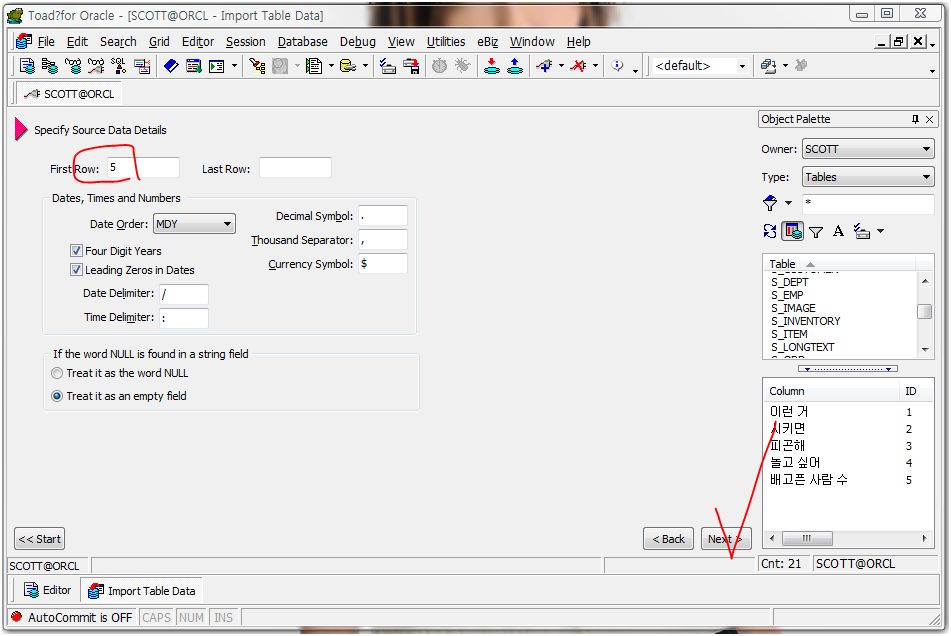
아래와 같이 붉은 색 부분을 각각 클릭하여 칼럼을 정하면 색깔이 약간 회색으로 변하는데, 그것이 선택된 것이다. 선택되지 않으면 임포트 되지 않으니 주의.

취향에 따라 몇 가지 설정을 하고,
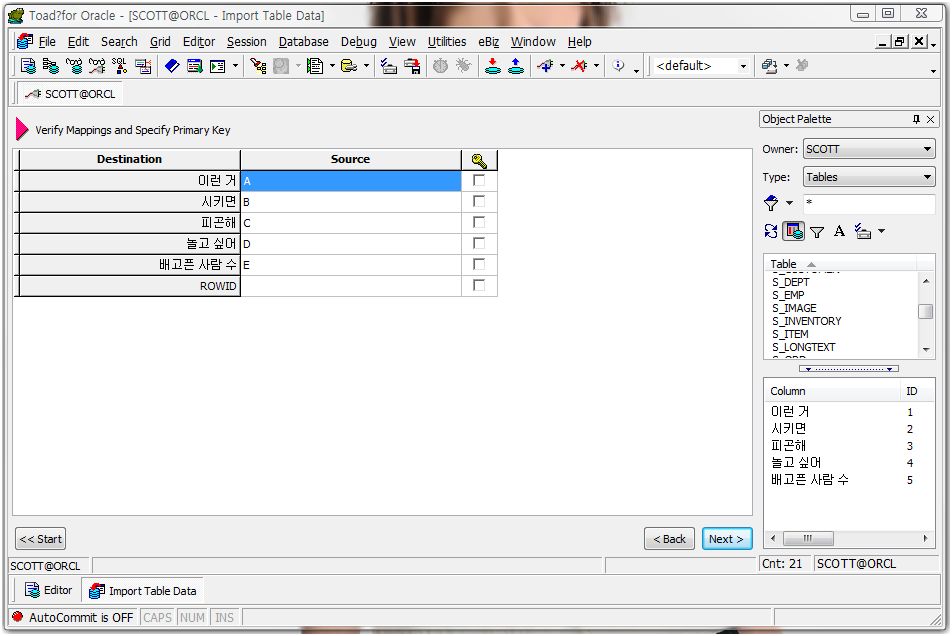
제대로 되었나 확인한 다음,

아래처럼 일단 커밋은 보류하고 실행하자. 바가 죽 올라가더니 아래처럼 창이 떠서 잘 되었다고 한다.

이제 밑에 임포트 테이블 데이터에서 오른쪽 버튼을 눌러 클로즈시키자.
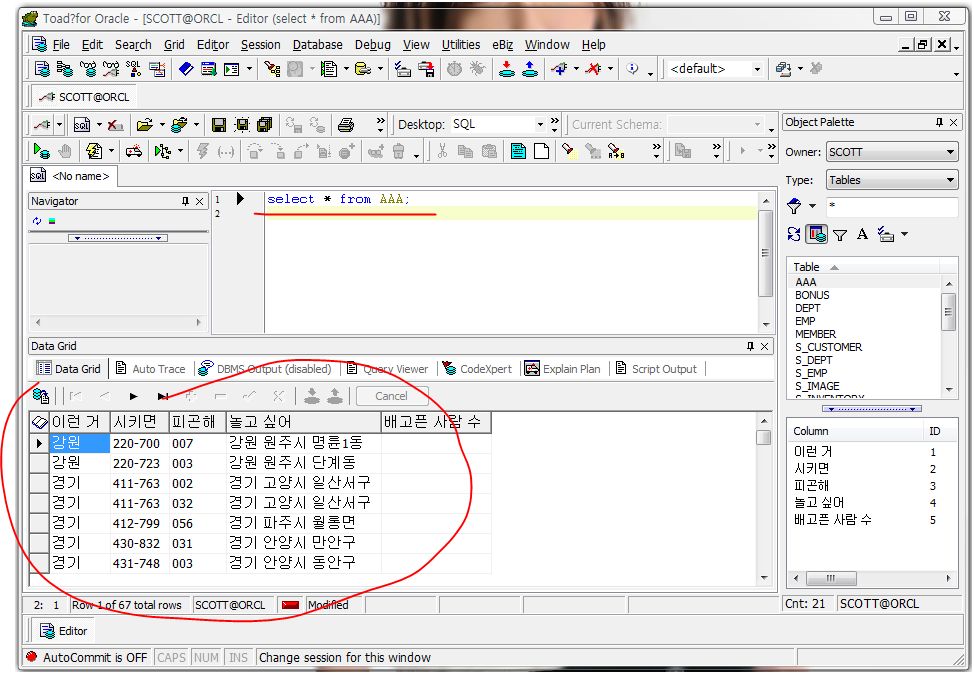
확인해 보니 잘 되었다...
마지막으로...
커밋을 잊지 마라!!! 너의 모든 작업이 헛일로 변하기 전에!!!
출처 : http://kamary.tistory.com/
728x90
 20081117_변경분.xls
20081117_변경분.xls